Lynda.com Login Help
Lynda.com videos are free to Virginia Tech students with your VT.EDU login. Start at the VT.EDU login page to access these resources.
Document design matters in every project you will compose in the workplace. If you think back to the CRAP infographic, you know that your choices can influence a reader to examine your document fully or to skip it altogether. Bad document design often leads folks to declare, “tl;dr” (or “too long; didn’t read”).
Most of the daily posts this week will suggest ways that you can improve your Analysis project by paying attention to the layout and formatting for your table. For our #TuesdayTutorial, I’m sharing some Lynda.com videos that demonstrate basic options for Formatting Table Appearance for Word 2016 and Word 365. If you have another version of Word, you should notice similar options in your version.
To learn even more about how to design your table, watch the entire chapter on Tables for either version or skip around and choose the sections you need:
- Chapter 8: Working with Columns and Tables in Word 2016
- Chapter 8: Working with Columns and Tables in Word 365
Note: These video have transcripts, so they do not need transcripts.
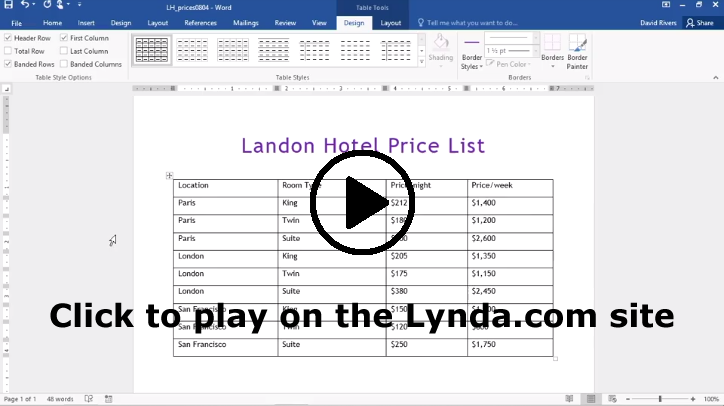
21 Comments
I found the Lynda video about formatting a table appearance pretty helpful. A lot of the formatting I already knew how to do such as shading a single cell or the whole table at once, as well as changing the border style of a single cell or the whole table. One thing that I did learn from this video is the option to actually apply an already made table style or you can even create your own. Most times when I create tables, I usually have to do lots of calculations, so usually I just use Excel and format it there. However, for our upcoming project because it is all text, it makes sense to use the tables in Word to be able to format it neatly.
I also watched the Lynda video about merging, splitting, and sizing cells. I already knew how to merge cells in Word because I have done that a couple of times when I used Word to create a table. However, from this video I learned that there is a button to select that can also split a cell into two. This is helpful if you have a header and you realize that under that one header you can you want two columns. Usually when I wanted to split a column in the past I have just gone to the draw table button and drew a line in the middle of that column. However, now that I know about the split command, that will be more beneficial to me rather than drawing a line to split.
I agree that I learned to do some new things in Word from this video, but I don’t know if the workplace still uses Word as a tool to generate tables. I use LaTeX now for professional looking figures and tables (occasionally Python and MATLAB to assist). The formatting LaTeX uses is much more sophisticated and offers the same (if not more) formatting options as Word.
An example of what LaTeX can do with tables can be seen here: https://arxiv.org/pdf/1802.04051.pdf#page=9. I literally picked a random research article from my field and found a table to show. The result is well labeled, usually well captioned, and well formatted to have a professional appearance. The authors also stylized the table contents to have monospace font where appropriate.
I’ve worked with with tables in Word before for lab reports and memos, but I have never had to format a table to look aesthetically pleasing. So, I found the video helpful on using the table styles because I have previously formatted the tables myself, rather than using a style that changes the entire table. I also learned, after doing more research, that you can make your own table style template and save it to Word to use for other projects.
I agree, I like the that the videos showed how to format the text boxes because a lot of times when I use tables I don’t take into account how it looks. When I watched the videos I was able to see how the color, font, and even placement of the text within the tables can create a different tone to the paper. I think that the more color that’s used, the more people will pay attention to the text that’s being presented. Many times we get bored when reading pure text, but if there’s something more either with headlines, font, or the presentation of the text then the audience is more likely to stay engaged.
I watched most of the Lynda.com chapter. I had made tables in the past for various lab reports or other class assignments but never needed to know how to do more than the basics. This video series helped me feel more comfortable about the interworkings of Word’s table capabilities. With the stress that has been put on table design for this upcoming assignment, I felt it best to equip myself with the best tools to ensure my success. I learned how to merge cells because it was something I wanted to do for my current Analysis of writing table but didn’t know how which, after seeing how simple it is to do, makes me feel quite silly for not being able to figure out on my own. However, I know now and that is what is important. I had initially chosen a pre-made table template which I now understand how to construct on my own. Overall, I found the video chapter to be personally beneficial.
I agree with you, Mackenzie– learning how to construct a table on my own after using a pre-made template was really beneficial. Honestly, I like my creation better than the template, too! However, I started this project pretty seriously last week, so I ended up googling a lot of questions I had with table formatting and I found it quite frustrating. I found all the answers to my questions this way, but for the future, I will definitely use these videos as a resource (if I ever forget my skills).
I have worked with Microsoft Office products a lot in my school life. This includes making many table. Whether it was for a lab report or just homework, I have always made sure to make my tables more than ordinary. I may not always go so far to add color, but I hate creating a table without a header row. The bare minimum is creating a header row that stands out so that it is easy to see what the categories are. I will definitely be sure to make my table standout in the next project.
I agree this would help significantly with lab reports. Using two or more columns would help fit more information on a page in such a way that it is easy to integrate tables and table headers. It would also help with the aspect that tables should have a header above them and figures a label below them.
Lynda videos are always helpful and I have used the sight several times for obtaining information and tips about writing articles. I have actually never thought about the reason newspapers or the bible have their text in multiple columns instead of just one column. Even in the short 4 minute video I just watched, the amount of effort it took to read a one column paper versus a two or three column paper was significant. It took way less energy to skim over a narrow column than a wide column. That increases the efficiency and speed of reading thus making it more enjoyable.
I always look forward to the discussion posts involving Lynda videos as they are really helpful in giving out information and tips to improve document design plus the video did not feel draggy at all because of the way they present it. For the topic above, it will help me a lot in getting ready to construct a table for my Analysis project. It may not be something new to me as I have used Word to construct a table since high school but surprisingly there are still many things that I did not explore especially the features for table design which I rarely use before. Since I would be working with constructing data in table form for this next assignment it is very important for me to design it in a way that will capture the reader’s attention and that is where I think the table design features come into place.
Like almost everyone else I seemed to have only really used tables for things like lab reports. Most of the time a table for a lab report is just used to convey information in a way that can be read very easily but it doesn’t necessarily have to look very pretty. Some of the tips for making your tables look a little more aesthetically pleasing and eye-catching were extremely helpful for this upcoming assignment. For example, the way they demonstrated how the placement and color of the text can really change the tone of the paper. Clearly color can easily take a paper from serious to silly, however I did not know that the placement of the text can change the way a reader perceives what you are trying to say. As for almost all of the technical tips given in this video, I was familiar with how to do most of them I just didn’t know that changing some of those things could impact the tone of your piece.
This is actually a very useful set of videos, because I actually did not really think to use these advanced features. However, after reading this video, the preset tables, as well as the layout and formatting for tables will help me organize my data more efficiently. I have always made my tables using the traditional dragging the squares and creating the number of rows and columns desired, but the ability to make tables with the desired sizes and number if lines in between cells is awesome. I’m currently doing undergraduate research, and I compile tons of data every week, and I always put it into a black and white equal sized grid table, but now I will actually use these other features to make headers more clear, and emphasize certain data points. In addition, this will be helpful while I progress through the Analysis of Writing project.
I also know that using predisposed programs such as Matlab, and LaTeX as Josh mentioned above allows for more programmable features, but I think the low learning curve associated with Microsoft word, allows for a better use of time, and perhaps in the future if people have more time, and they wish to really delve into how to customize their tables and charts they can use some other programs.
I found this video to be really useful. Most of the professional documents and datasheets I read are written in two columns or more. I rarely see professional documents written in the standard single column format. I always thought this format looked really nice, but I never figured out how to format it easily in Microsoft Word. I plan on using this format more now that I know how to easily create columns.
I found this video to be very interesting. I had never really thought about the benefits of splitting my writing in columns, or even the prospect of splitting something into columns. I definitely think the speaker is right though that text becomes a little more manageable to read when it is separated into columns. It requires a lot less eye movement which helps to keep the reader focused on the text, and in some cases I feel it makes the text a little more visually appealing.
Last semester, during my co-op, I had to learn a lot of the items covered by this Lynda video. A big portion of the projects I worked on included tables, from lab data to parsing computer data output. Learning how to organize all of this in a way that is both easy to understand and gets the information across is extremely important. Merging cells, highlighting colors–all of these have made spreadsheets with thousands of cells manage to have a cohesive aesthetic look that I could present to upper management. I think that goes to show how useful these tools are in real-world applications.
I have done the document design for my first-year engineering class. When we were designing a post for our group project. We implemented the columns, tables, and lists.
MS word is a great software, it almost handles every document design tasks.
I think I have worked with Word many times for project reports, but I never used and even knew that there was a function that breaks paragraphs in the columns. I also found that the splitting paragraphs in the columns more readable than just normal left-to-right formatted paragraph. This technique will definitely help for my coming projects.
I have always wondered how newspapers and lab reports were formatted in this way. I never knew that there was a function in word that could separate my paragraphs into columns. I feel like this can make lab reports look more presentable and official. It can make your reports stand out from the rest and seem a little more interesting to read. Additionally, I think that subtle colors such as grey can be used to enhance a table, but too much color can ruin it and make it seem childish. As with most things, it is important to find a balance to keep it professional and entertaining.
I found this post helpful because the videos show how to format tables in word. It is always a good idea to format information to get the attention of reader. Using myself as an example, if a document has a bunch of words just thrown on it, it is hard to read and pay attention to it. So it is better to format a document in a way that keeps the reader interested.
I have never had to use MS Word for this purpose, but in the future these videos would be very helpful. I also look forward to using the information in these videos for the Writing Analysis project, as well as future projects. Often times it is much easier to put information in a chart for projects within my major. The documents and specifications that we are required to use are long and tedious to read and often times it is difficult to quickly find the exact answer you’re looking for. By creating a chart using the information in these videos, I could re-format this information into a quick reference that would save a lot of time, effort, and energy.
I’ve used Word for many years now, both in and out of school, and I would say I’m very proficient with the application. I’ve used tables most often when writing lab reports, but I very seldom tinker with columns. The Lynda videos on creating and formatting tables were a great refresher that will help me when formatting my Analysis project. The videos on columns actually taught me some knew things. I always assumed it was difficult to setup columns in Word, but it turns out that it’s not so hard. Should I ever want to break up a future document with columns, I know a little bit more now.